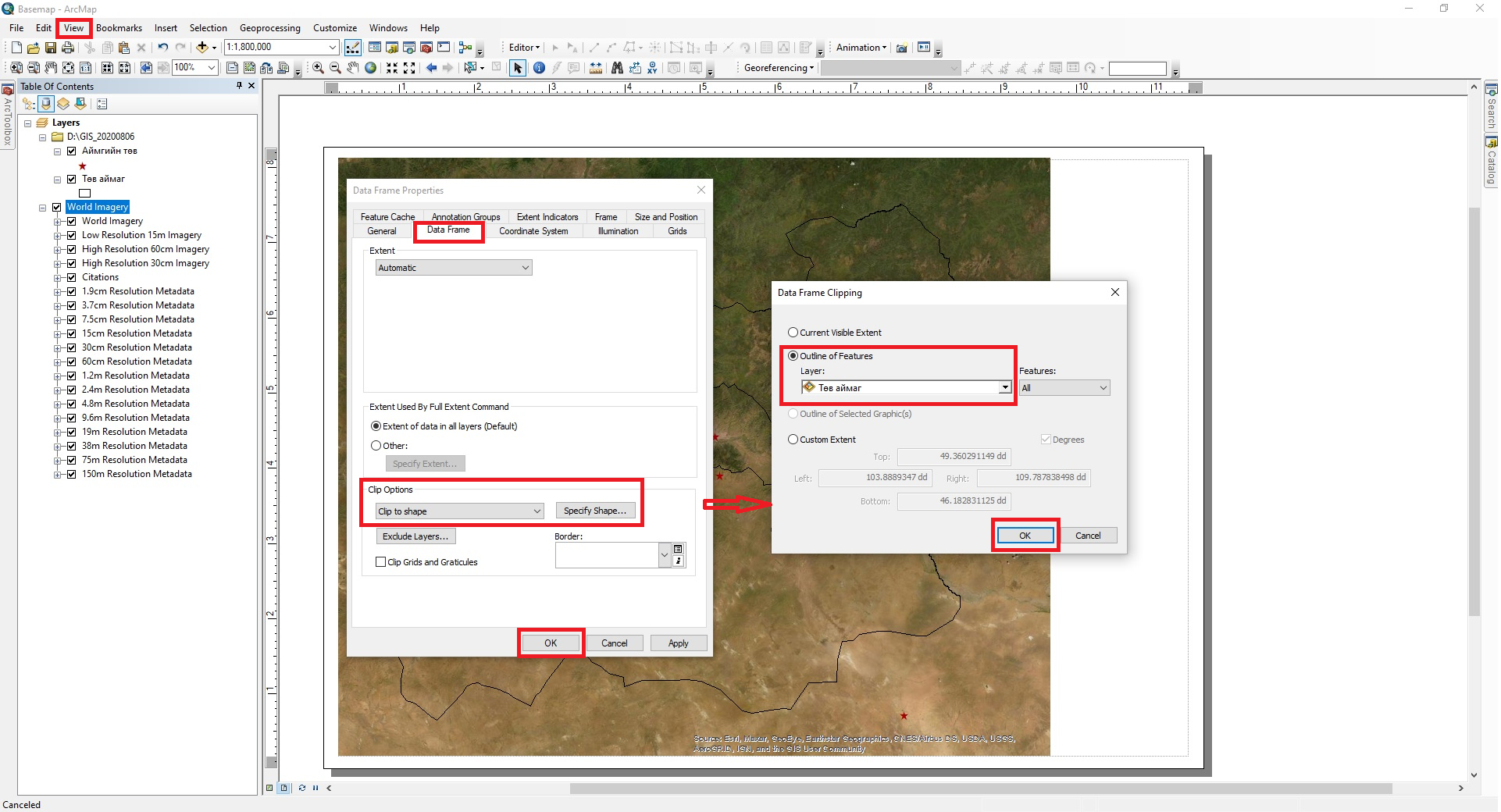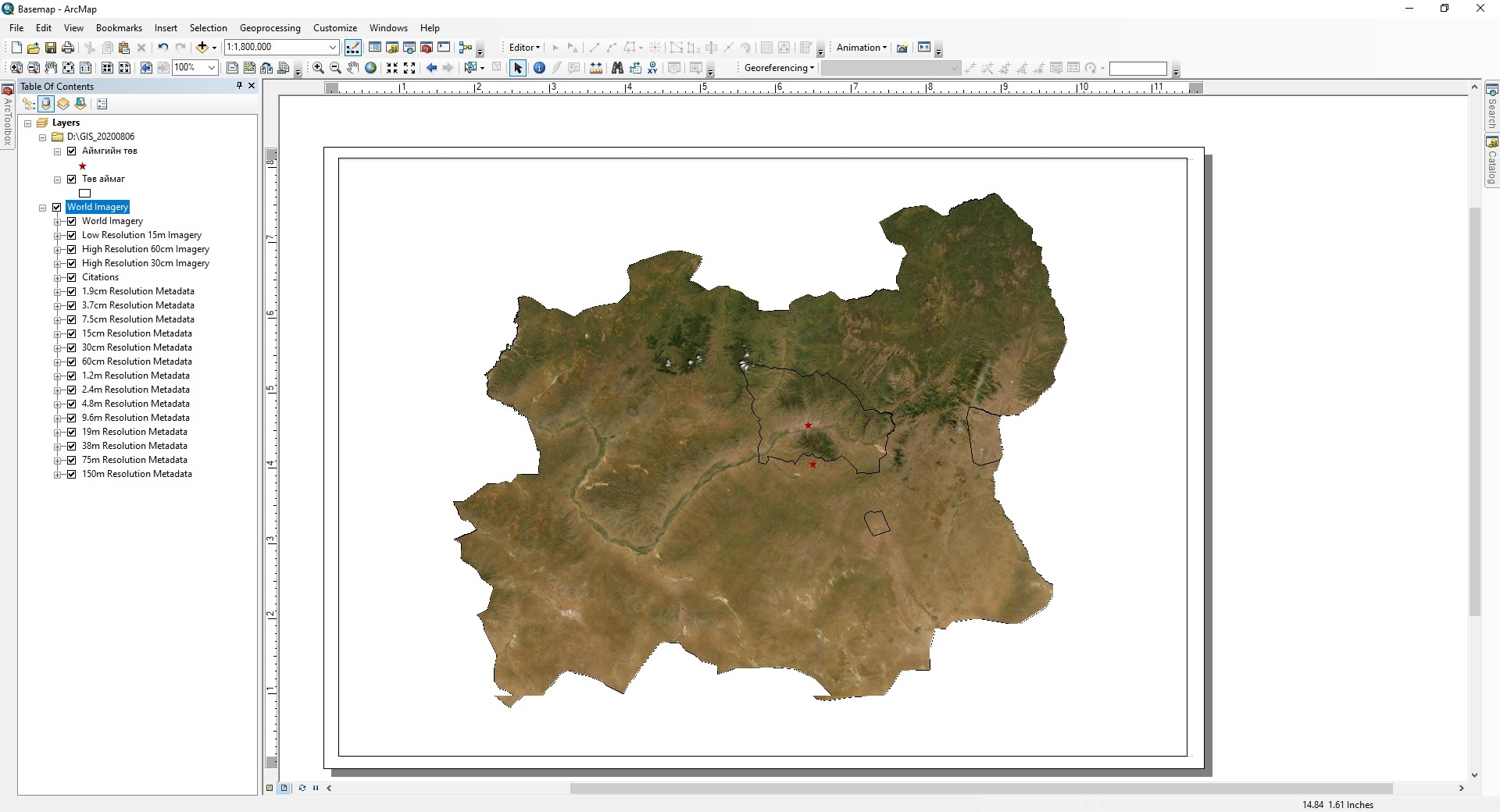Bing map ашиглан ArcMap дээр зураглал боловсруулах¶
Bing map (өмнө нь Live Search Maps, Windows Live Maps, Windows Live Local, MSN Virtual Earth) нь Microsoft-н Bing хайлтын системийн нэг хэсэг болох Bing map нь Enterprise-н бүтцээр хангагдсан вэб зураглалын үйлчилгээ юм [4]. Bing map-д дараах давуу талууд байдаг. Үүнд:
- Объект болон судалгааны талбайг хялбархан олох боломжтой.
- Тухайн талбайн дэлгэрэнгүй мэдээллийг авах боломжтой.
Bing map-ыг анх MSN Virtual Earth нэртэйгээр гаргасан бөгөөд 2005 оны 7 дугаар сарын 24-нд бета туршилтаар гаргасан [5]. Энэ нь Microsoft MapPoint, TerraServer зэрэг Microsoft-н өмнөх технологийн үргэлжлэл байв. Түүний анхны тоон шинж чанар нь агаарын зураг байсан [6]. 2009 оны 6 дугаар сарын 3-нд Мicrosoft Live Search газрын зургийг Bing map, Virtual Earth платформыг аж ахуйн нэгжийн Bing map болгон албан ёсоор өөрчилсөн [4]. 2010 онд Microsoft Bing map дээр OpenStreetMap давхарга (layer)-ыг нэмсэн [7]. 2012 оноос эхлэн Nokia (хуучнаар Navteq) нь Bing map-н олон талыг Microsoft-той Windows Phone 7 түншлэлийн өргөтгөл болгон ашиглаж, үүнд газрын зураг, гео-кодчилол, замын хөдөлгөөний өгөгдөл, навигаци зэрэг орно. Эхлээд ArcMap программ дээр Bing map (Зураг 2), Add Basemap (Зураг 14) гэсэн 2 хэрэгслийг нэмэлтээр суулгах, тохируулга хийх, нэмэх шаардлагатай. Эдгээрийг дараах үйлдлийн дагуу хийж гүйцэтгэнэ.
ArcMap дээр ArcBruTile хэрэгслийг идэвхжүүлэх¶
Зураг 2а, б-ийн дагуу үйлдлүүдийг хийсний дараа ArcMap дээр ArcBruTile-г таниулахын тулд дараах үйлдлийг хийнэ. Үүний тулд Local Disk (C) → Program Files → Code Plex → ArcBruTile 0.3.4 → ArcBruTile.dll (1) файлыг сонгож, баруун товчлуурыг дарахад Open with → Local Disk (C) → Program File → Common Files → ArcGis → bin (2) гэсэн хавтас /Folder/ нээгдэнэ (Зураг 14а). Энэ Bin хавтас дахь ESRIRegAsm.exe файлыг сонгож Open (3)-ыг дарахад Register ArcGIS Assembly цонх нээгдэх ба энэ цонхноос Register (4)-ийг сонгоно (Зураг 14б).
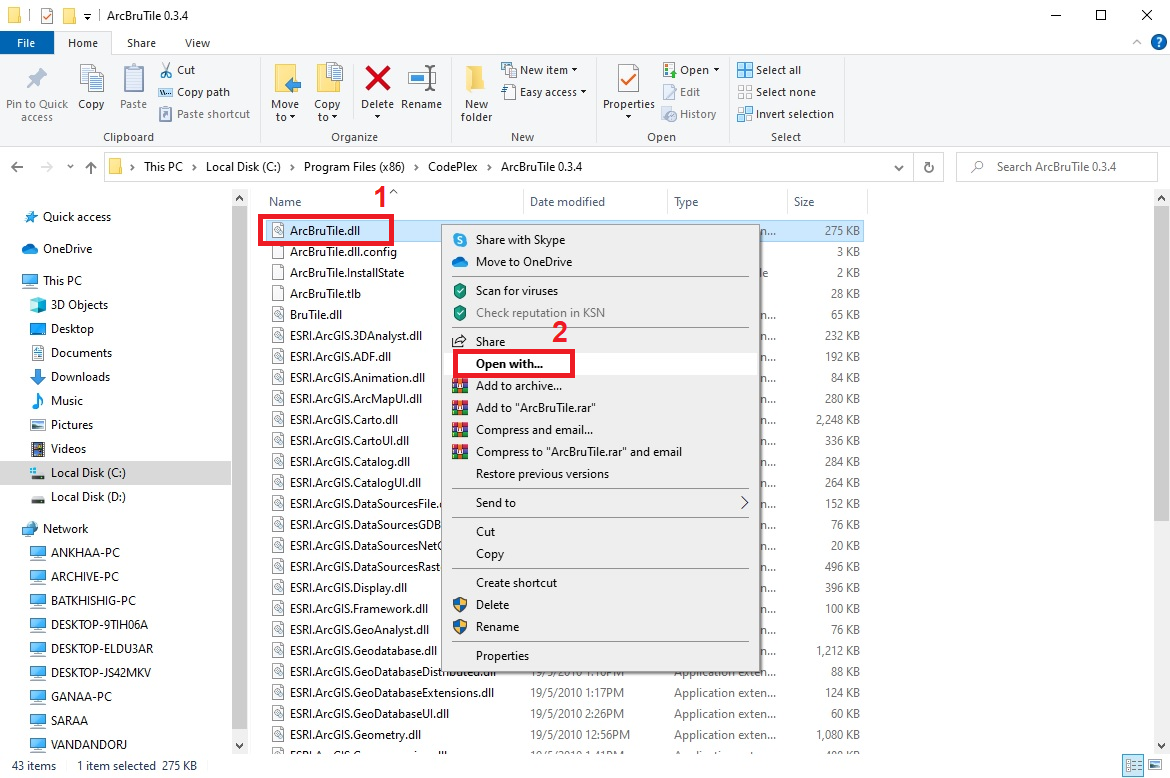
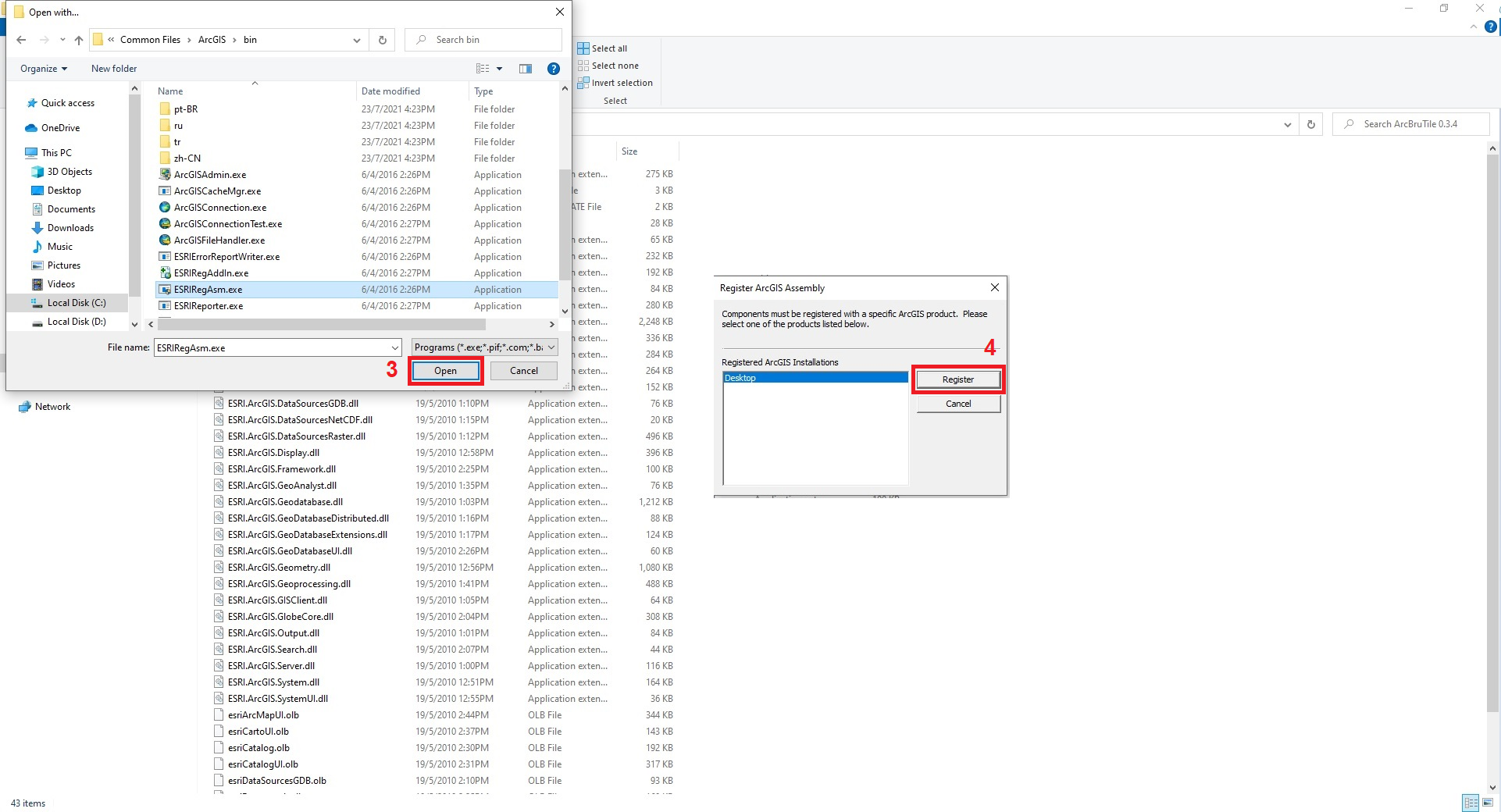
Үүний дараа ArcMap дээр Customize цэсний Toolbars (1) → ArcBruTile (2) гэсэн хэрэгсэл идэвхжинэ (Зураг 15а). Ийнхүү ArcBruTile, OpenStreetMap, Bing (3) зэрэг хэрэгслүүд ажлын дагалдах командын хамт байна (Зураг 15б).
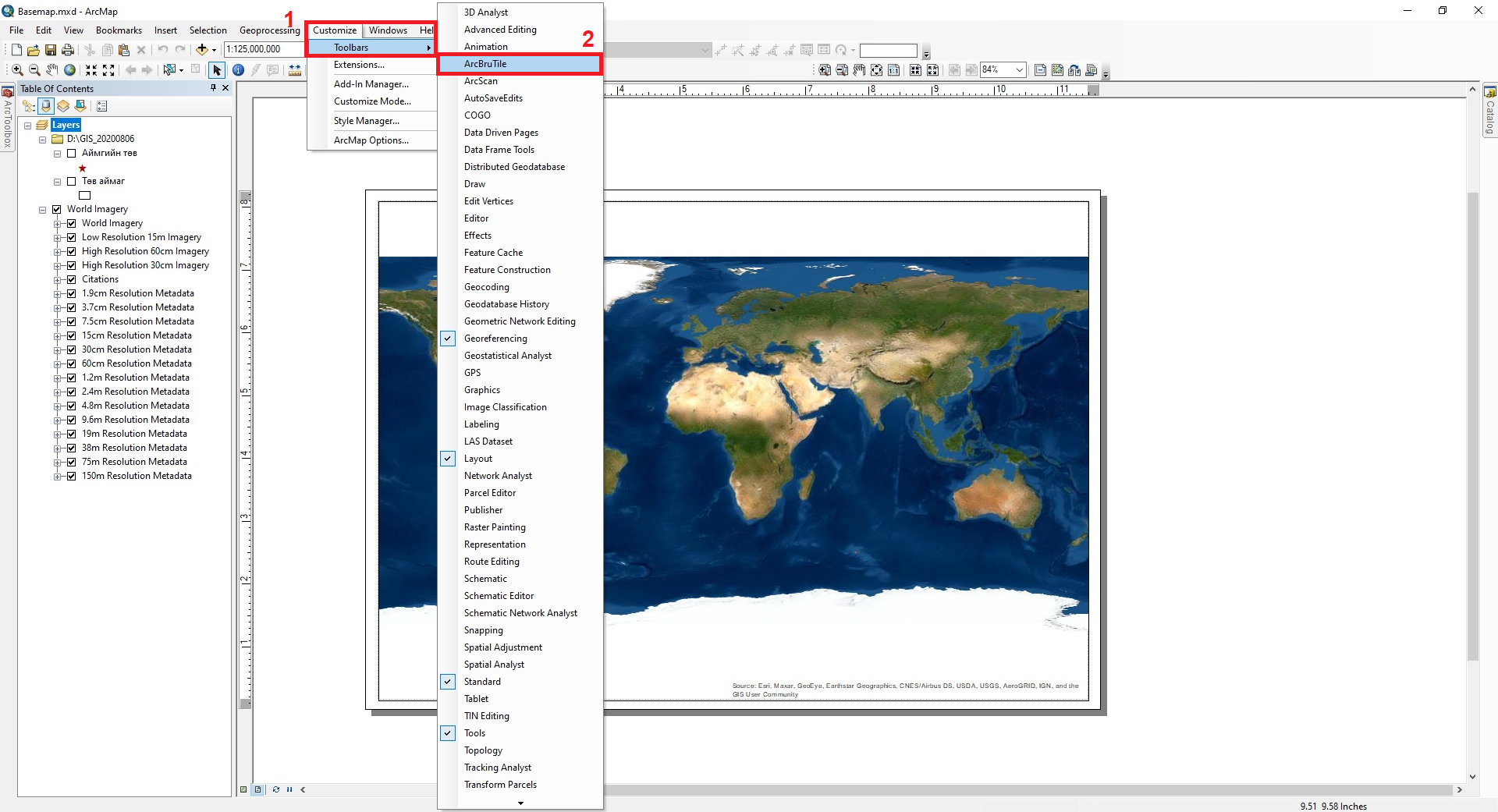
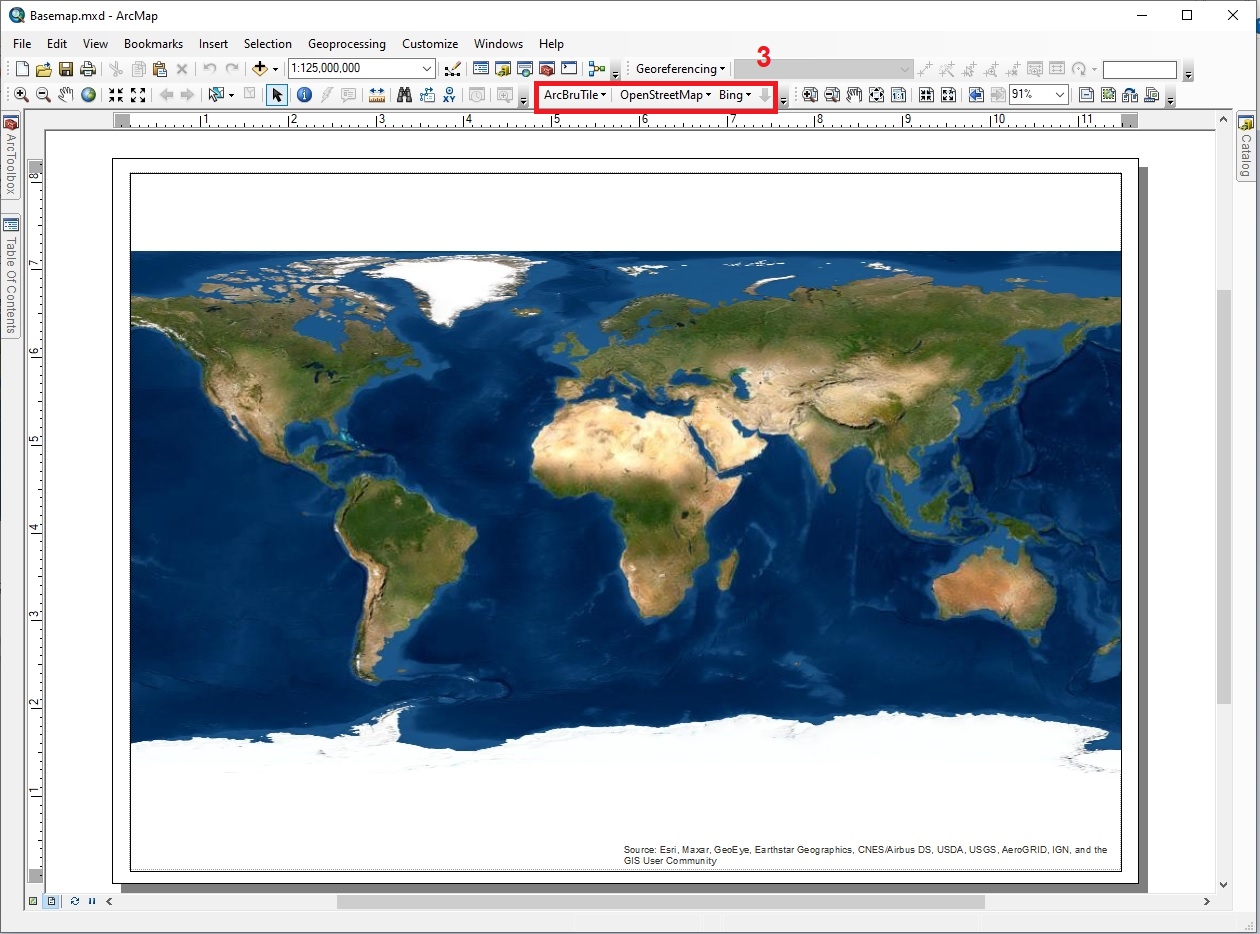
ArcMap дээр Add Basemap хэрэгслийг нэмэх¶
ArcMap дээр Add Basemap хэрэгсэл идэвхжээгүй бол дараах тохируулгыг хийнэ. Үүний тулд ArcMap программын Catalog цэсний GIS Servers дээрх Add ArcGIS Server-ийг сонгож Use GIS services гэсэн хэрэгслийг идэвхжүүлэн Next-ийг дарна. Дараа нь Server URL: гэсэн цонхонд Bing map-ын холбоос (http://services.arcgisonline.com/arcgis/services)-ыг оруулж Finish товчлуурыг дарахад arcgis on services.arcgisonline.com (user) гэсэн шинэ хэрэглэгчийн зургийн сонголтууд орж ирнэ. Эдгээр зургийн сонголтоос тухайн хэрэглэгч зургийн төрлүүд /World Imagery, World Street Map, World Topo Map гэх мэт/-ийг сонгоно (Зураг 16).
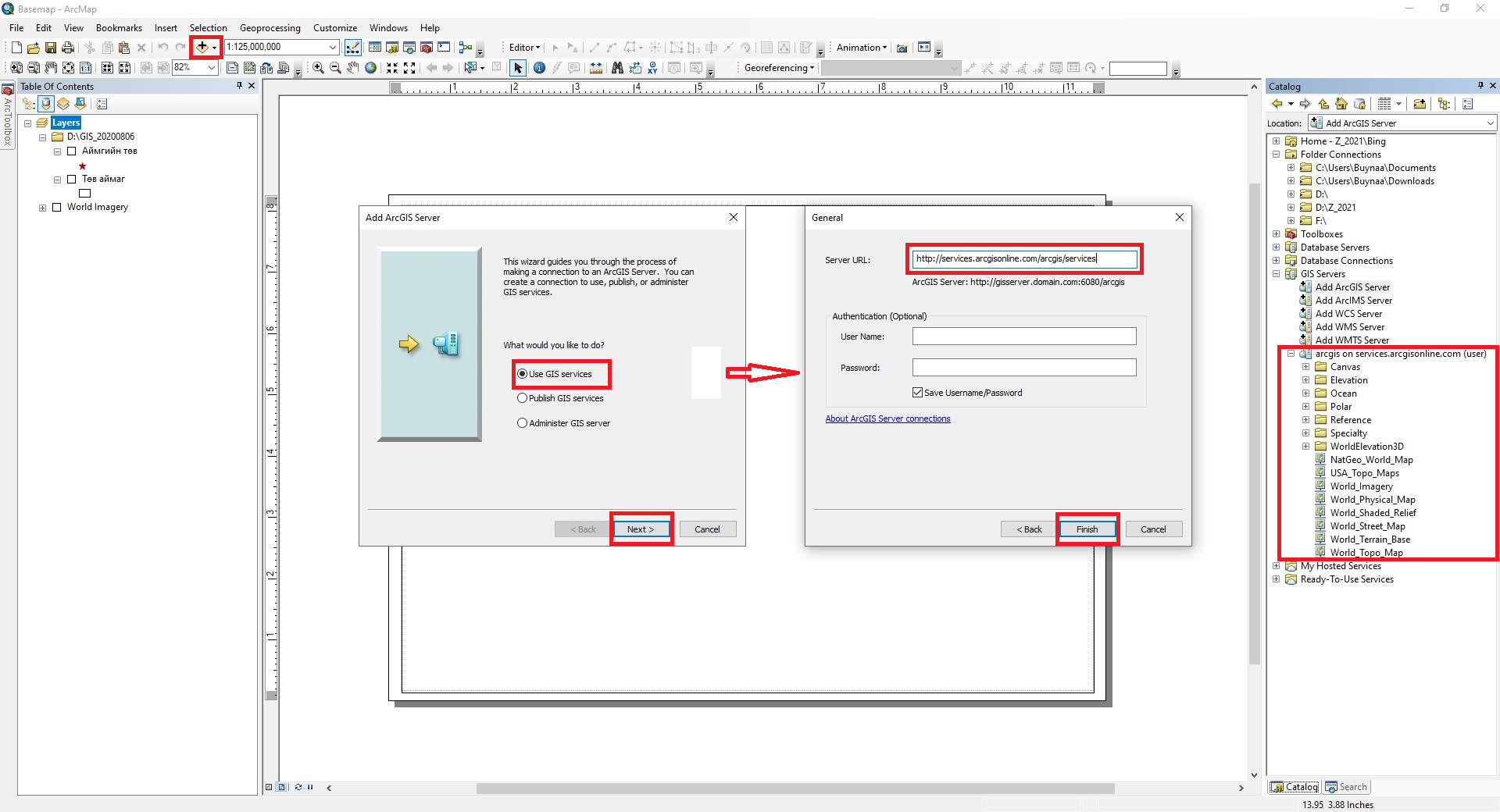
Ингээд Add Basemap хэрэгслийг ArcMap дээр нэмсэний дараа File үндсэн цэсний Add Data → Add Basemap хэрэгсэл идэвхжинэ. Дараа нь үүнийг нээхэд Add Basemap цонх нээгдэх ба энэ цонхноос Imagery сонгон Add товчлуурыг дарна (Зураг 17а). Үүний дараа ArcMap программын дэлгэцэнд дэлхийн газарзүйн зураг нээгдэнэ (Зураг 17б).
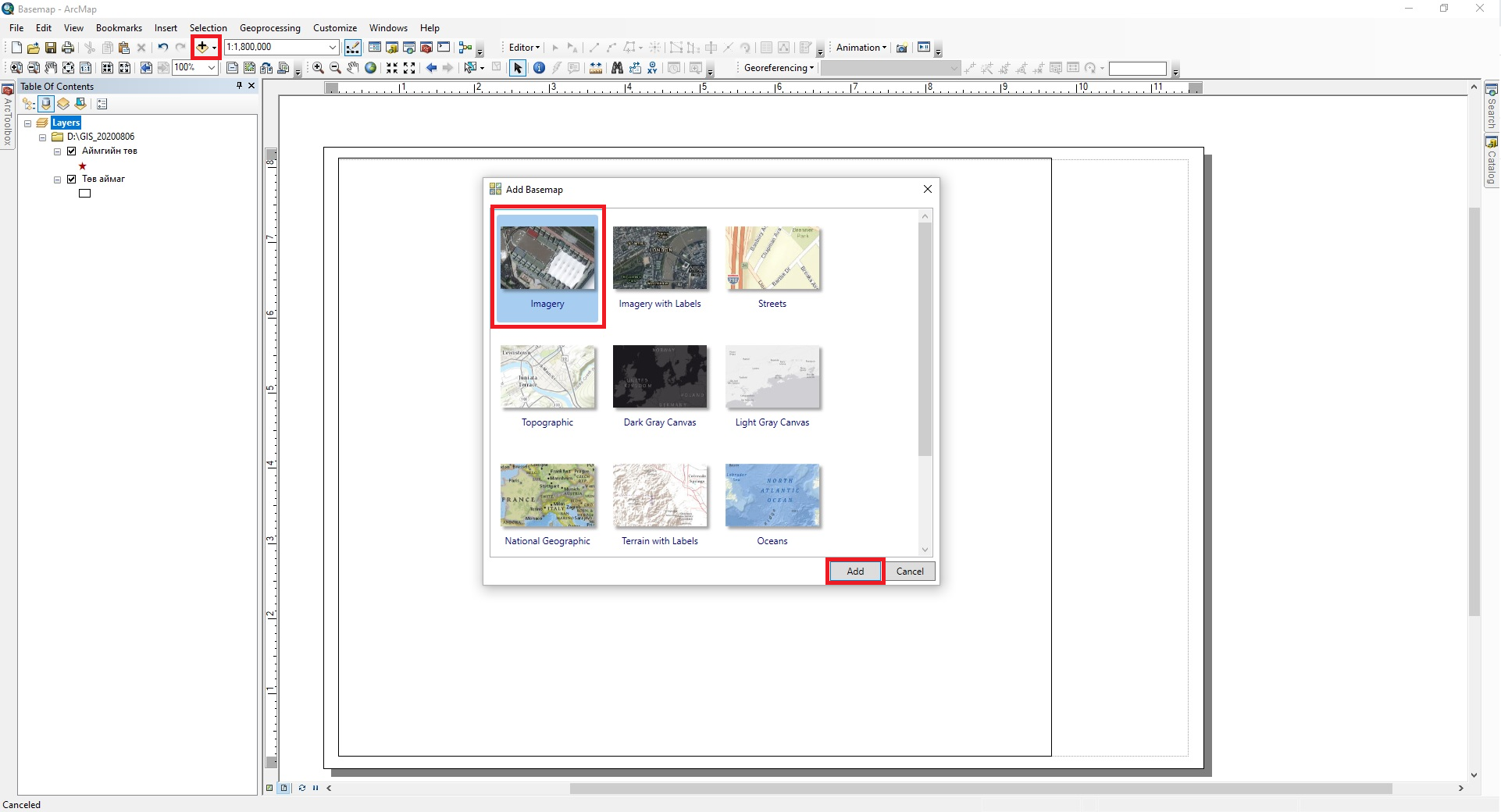
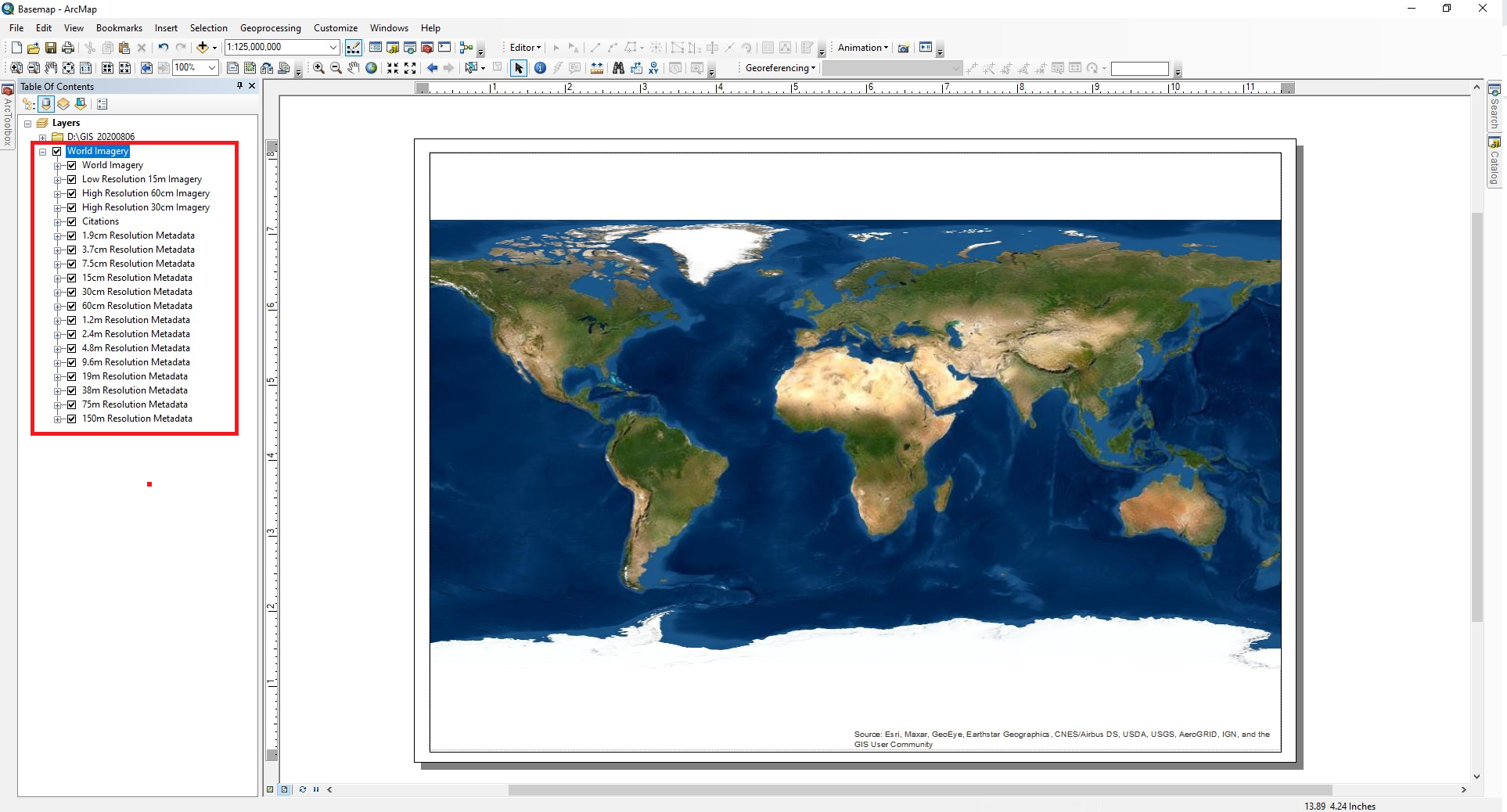
Судалгааны талбайн хилээр таслах¶
Эхлээд ArcMap программыг нээж Layers хэрэгслийн баруун товчлуурын Properties-г дарахад Data Frame Properties → Coordinate System → Favorites → GCS_WGS_1984-г сонгож OK дарна (Зураг 18а). Дараа нь Add Data хэрэгслээс тухайн судалгааны талбайн хил (аймаг, сум)-ийн shape файл (*.shp)-ыг нээнэ (Зураг 18б).
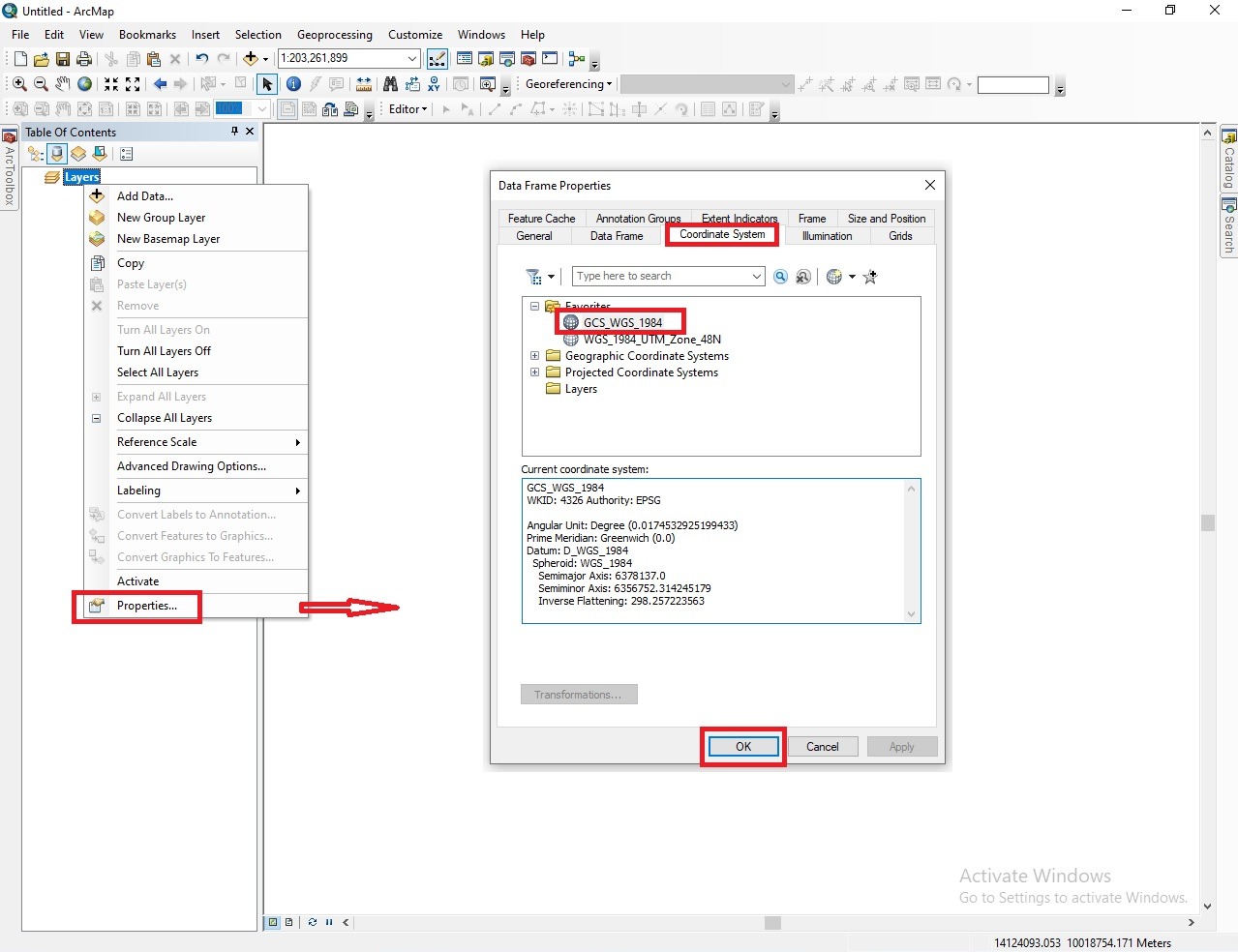
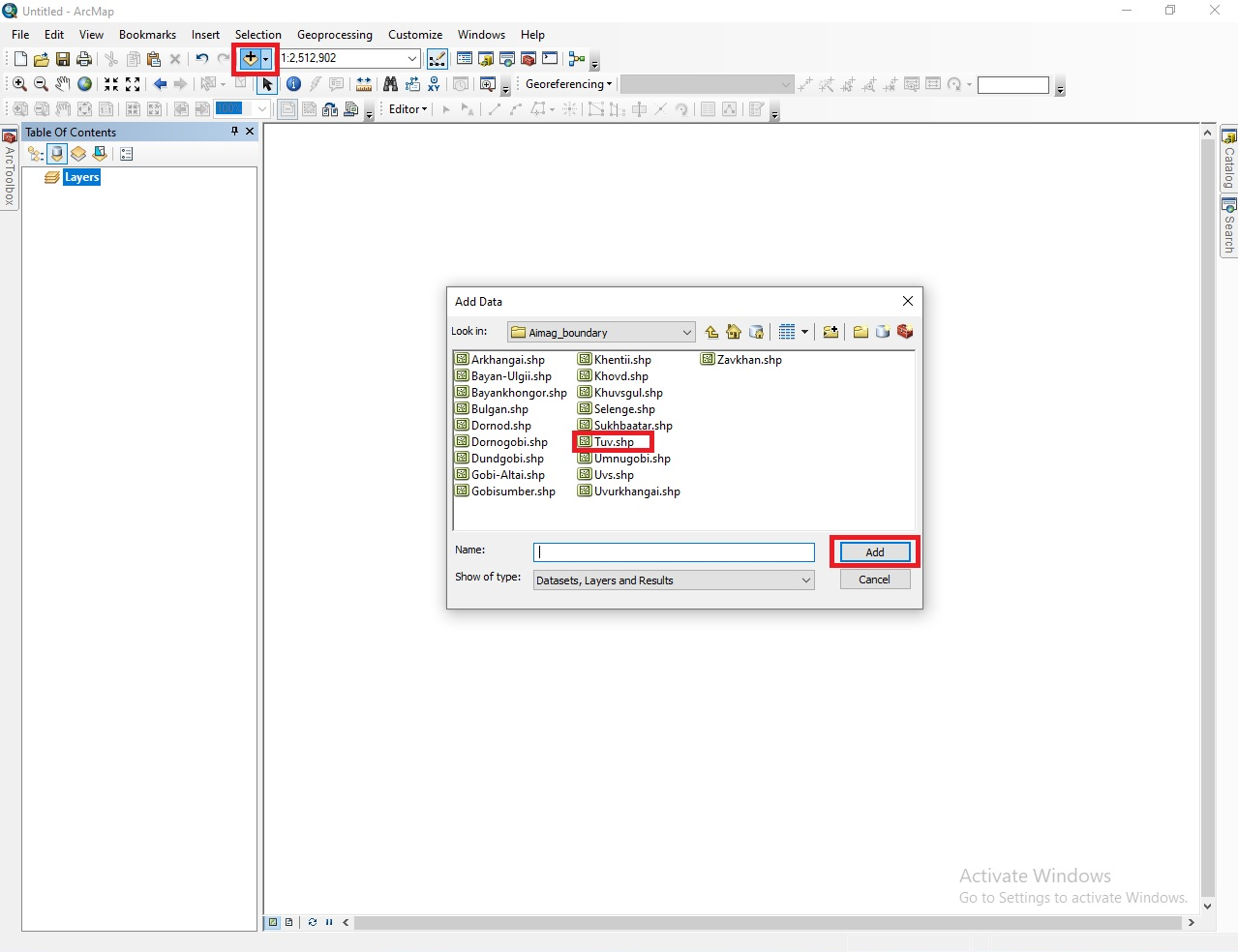
Судалгааны талбайн shape файлыг нээсний дараа Add Data → Add Basemap-ыг нээгээд Imagery сонгож Add товчлуурыг дарна (Зураг 17а). Үүний дараа ArcMap программын View цэсний Data Frame Properties → Data Frame → Clip Options хэрэгслийн Clip to shape → Specify Shape сонгож OK дарна. Дараа нь Data Frame Clipping цонх шинээр нээгдэх ба Outline of Features → Layer цэсээс сонгож буй аймгийн shape файл (.shp)-ыг сонгож OK дарна (Зураг 19а). Ингээд судалгааны талбайн хилээр тасалсан зурган дээр ArcMap программын View цэсний Data Frame Properties → Coordinate System → Projected Coordinate Systems → UTM → WGS 1984 → Northern Hemisphere → WGS 1984 UTM Zone 48N ашиглан газарзүйн проекц хийнэ (Зураг 19б). Дараа нь File цэсний Export Data хэрэгслээр Төв аймгийн зургийн гаралтын файлыг JPEG зурган хэлбэр (*jpg)-ээр хадгална.